Xperia SO-04E を Android 4.2.2 から 5.1.1 にアップデート(Xperia ZR化)
ミクスペリアにてLINEアプリの使用期限が来たのですが,嫁より不便だから何とかしろと言われました。でも,ミクスペリアのROMを書き換えたくなかったので,ヤフオクで2000円で中古のミント色のXperia SO-04Eを落札して,これをAndroid 5.1.1のROMに書き換えてから,環境や裏蓋はミクスペリア化してしまえばよいのでは?となりました。というわけで,SO-04E をAndroid 4.2.2 の正規ROMからAndroid 5.1.1のXperia ZRのROMに書き換えます。
使用したPCの環境は次の通り
- Windows 10 Home 64bit
1.JDKのインストール
JDK8を Oracle社HP からインストール。
Java SE Development Kit 8u261のWindows x64版をダウンロードする。

リンクをクリックすると利用規約に合意しろというのでチェックする。
開いてすぐにチェックしようとしてもダメで,数秒するとチェックできるようになるみたいだ。
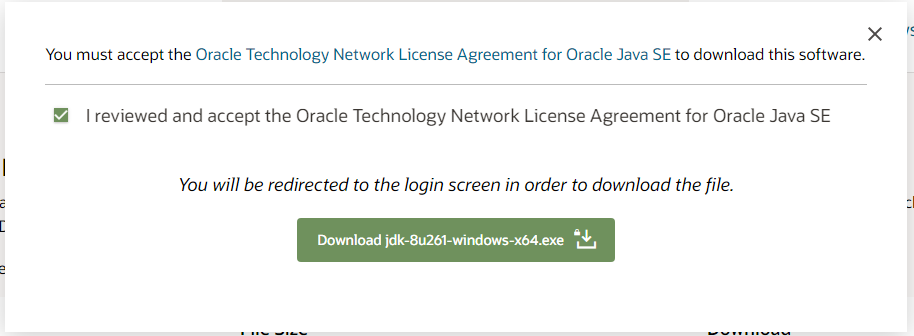
ダウンロードしようとするとログインを求められるのでアカウントを作ってログインする。(なぜか2011年ごろにアカウント作ってあったので,それでログインした。)
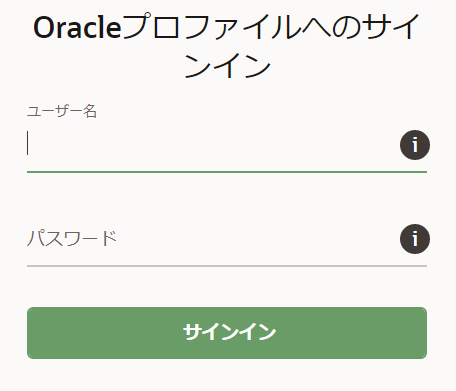
ダウンロードしたJDK8のインストーラーを起動してインストールを開始する。
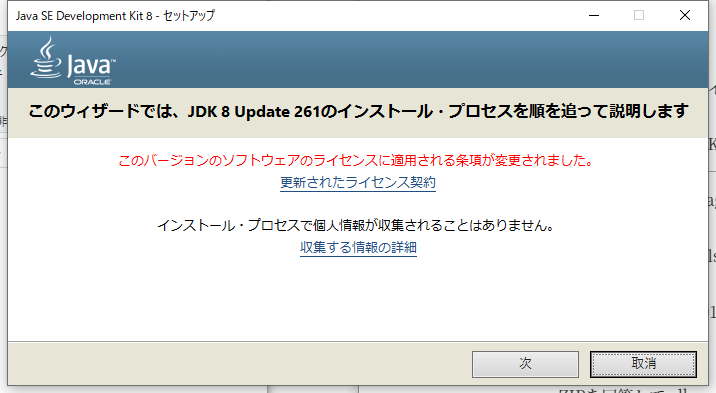
初期設定のまま「次(N)」をクリック
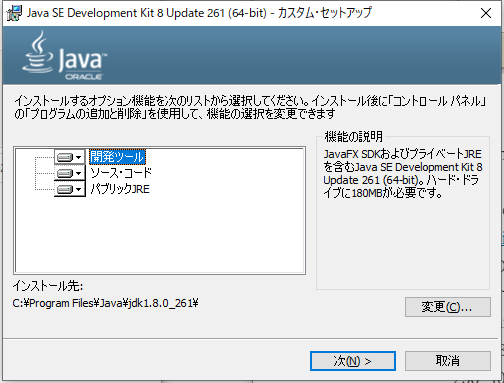
インストールされていく
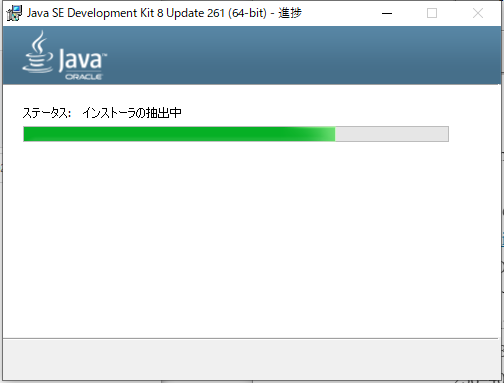
インストール先も初期設定のまま「次(N)」をクリック
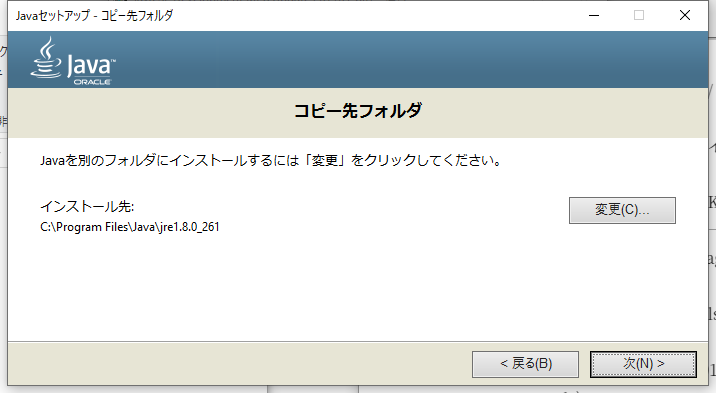
インストールされていく。
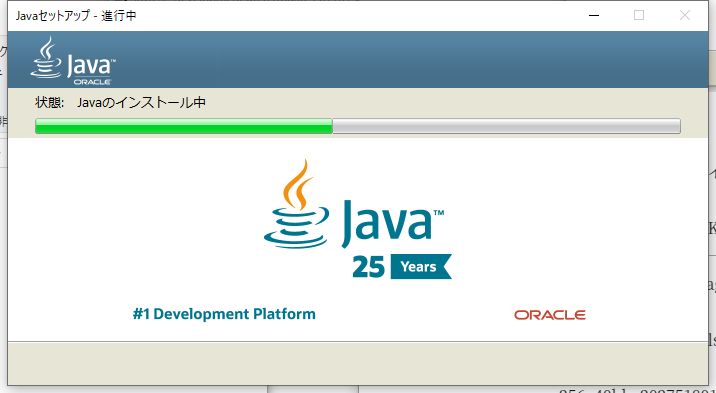
閉じるをクリックする。
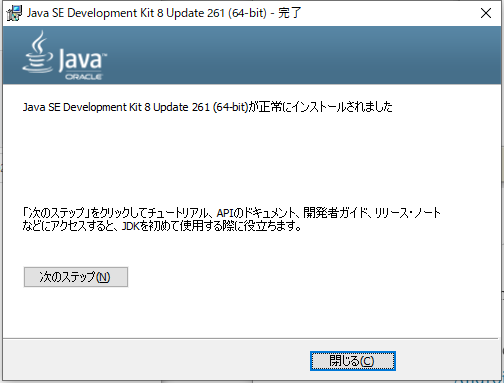
2.Android SDKのインストール
最新版のAndroidSDKをインストール。
Android Studio の一番下にある「Command line tools only」からWindows用のコマンドラインツールをダウンロードする。
現時点での最新版は
・commandlinetools-win-6609375_latest.zip
(82 MB) (SHA-256=40bba20275180194bebf89bb58c74d712bb93cc401f36bd2f8f32383acf9826c)
ZIPを解凍する。
このときWindows標準ので解凍するとダメ。(参考)
ZIP内の直下ディレクトリにあるファイルが変なフォルダに解凍されるため動作しない。
7-Zipで解凍することで正しく解決できる。
解凍したらフォルダ構成を整える。(参考)
ZIPファイルは,コマンドラインツールが前提としているディレクトリ構造になっていないため,そのままではエラーで動かない。
任意のフォルダ/commandlinetools-win-6609375_latest/tools/
に解凍されているとしたらこれが
任意のフォルダ/Android/sdk/cmdline-tools/latest/
になるようにする。
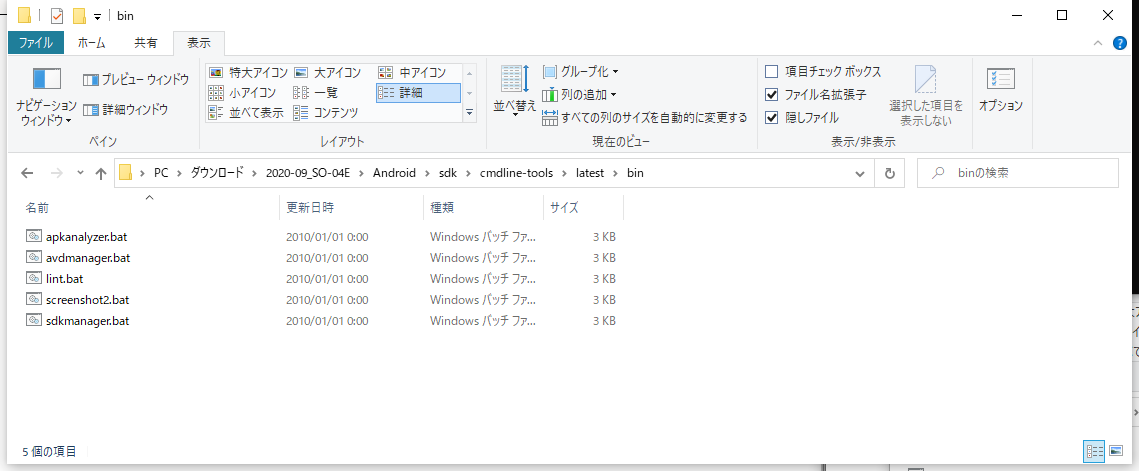
コマンドプロンプトを管理者で起動して以下のコマンドを実行する。
C:\Users\User\Downloads\2020-09_SO-04E\Android\sdk\cmdline-tools\latest\bin>sdkmanager.bat --install "platform-tools" "extras;google;usb_driver"
利用規約への同意が求められるので
Accept? (y/N): y
と入力する。
インストールが終わるとsdkフォルダがこうなる。
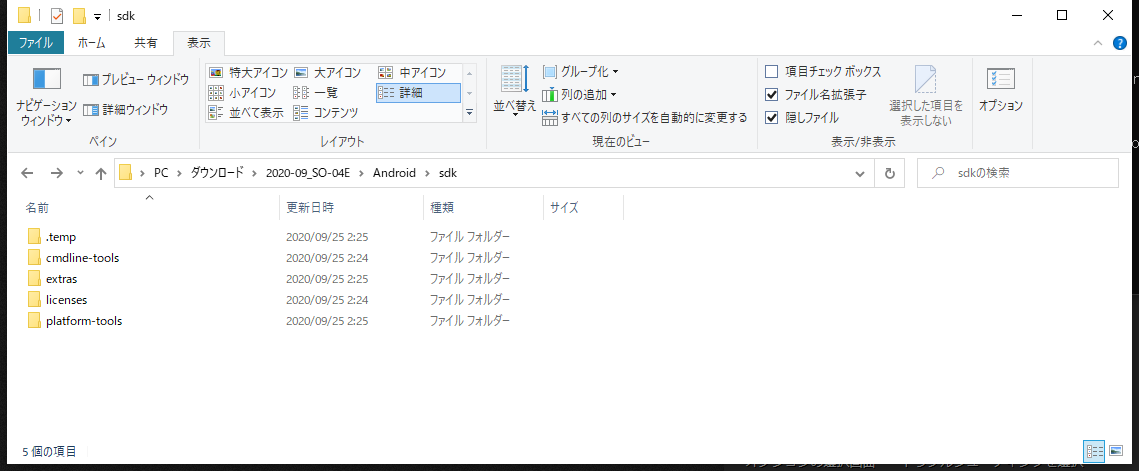
3.環境変数PATHの設定
Win+Pauseショートカットキーでシステムのコントロールパネルを表示する。
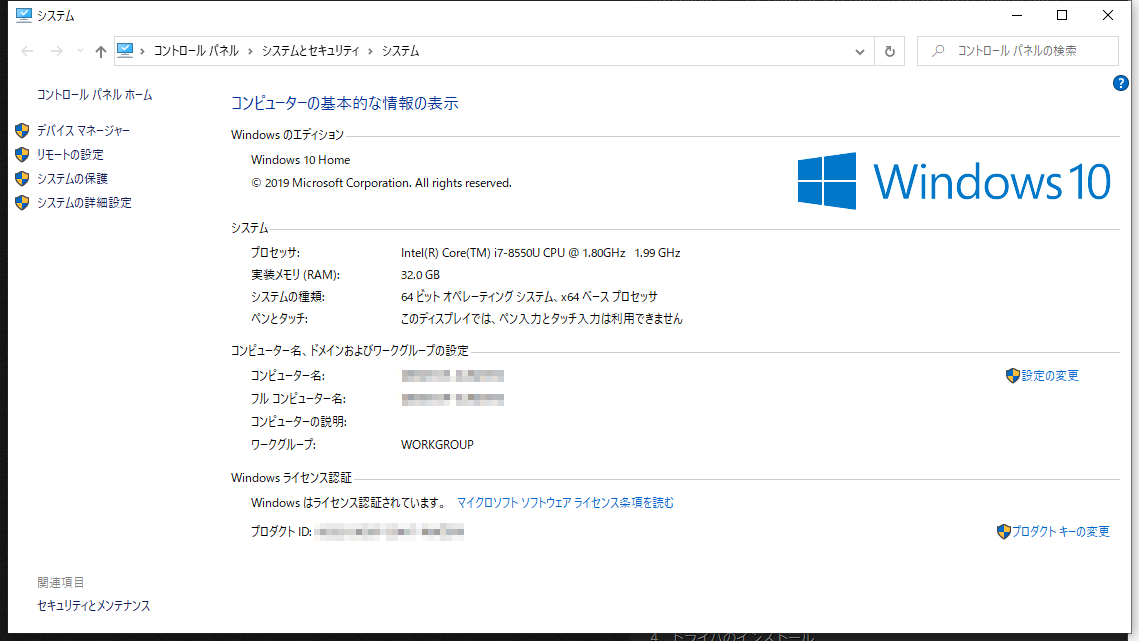
左のシステムの詳細設定をクリックしてシステムのプロパティを表示
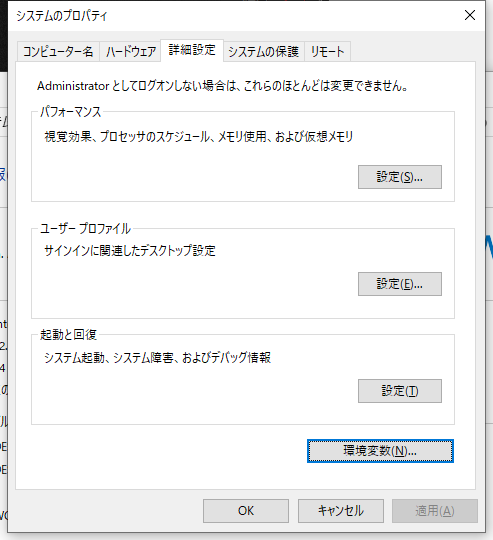
環境変数を編集する
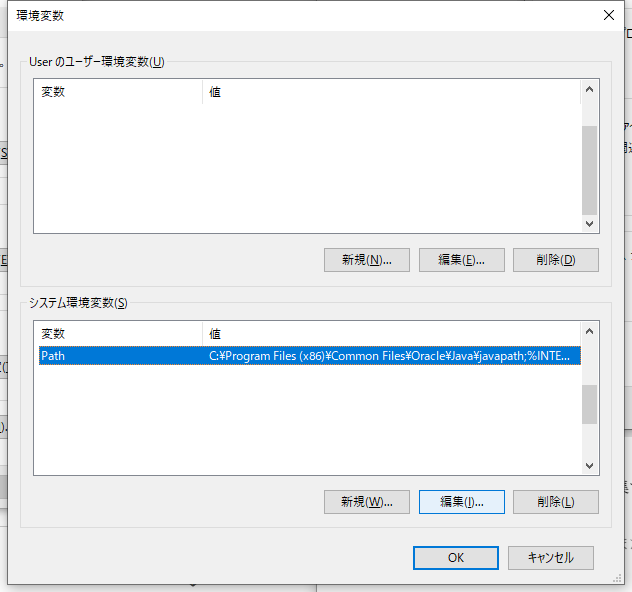
Pathに以下の値を新規設定する。
C:\任意のフォルダ\Android\sdk\platform-tools
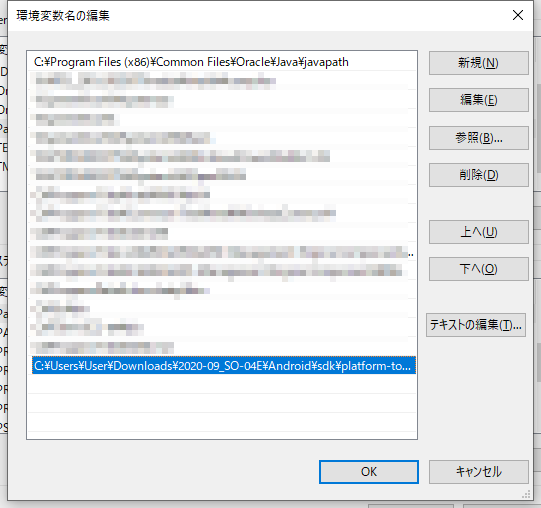
4.flashtoolのインストール
ここからflashtool-0.9.18.6-windows.exeをダウンロードする。
しかし,ウイルスを検出しましたといってダウンロード後削除されてしまうので,Windowsセキュリティの保護の履歴から許可&復元してやる。
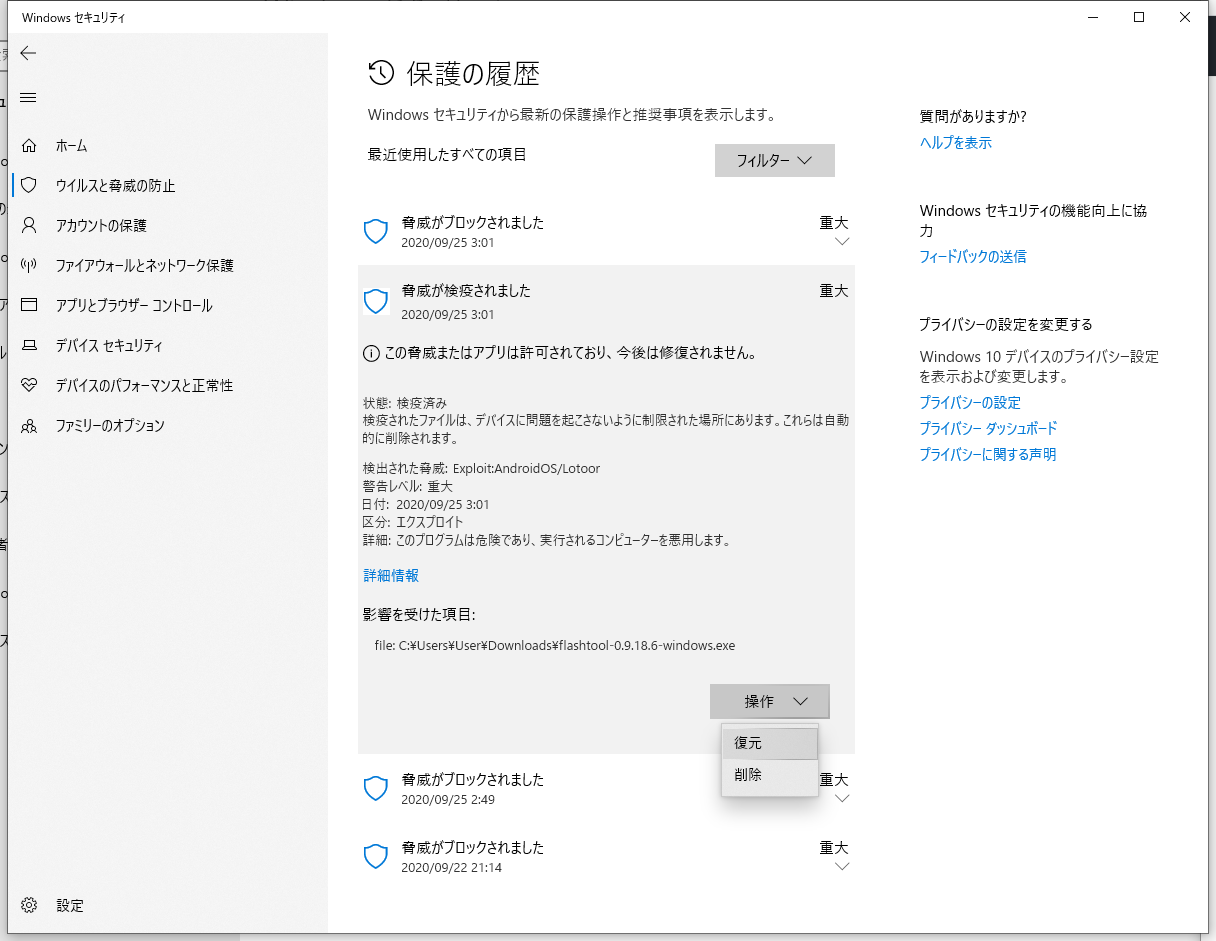
なお,正しいファイルのファイルサイズは124,281,513byte
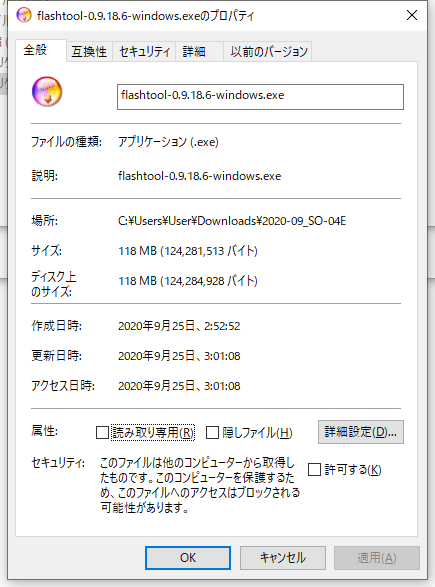
MD5ハッシュ値は
af0c8cd70973243d3d13cea9a6046a44
である。コマンドで確認しておこう。
C:\Users\User\Downloads\2020-09_SO-04E>certutil -hashfile flashtool-0.9.18.6-windows.exe MD5
MD5 ハッシュ (対象 flashtool-0.9.18.6-windows.exe):
af0c8cd70973243d3d13cea9a6046a44
CertUtil: -hashfile コマンドは正常に完了しました。
インストーラーを起動し,インストールする。
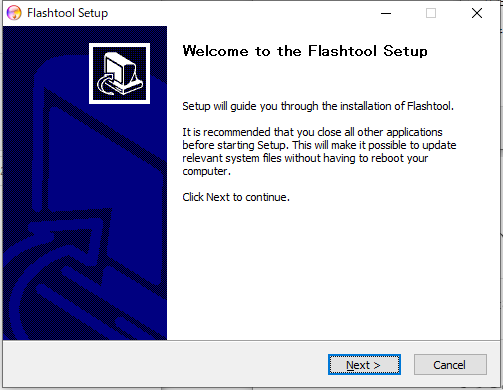
Nextをクリック
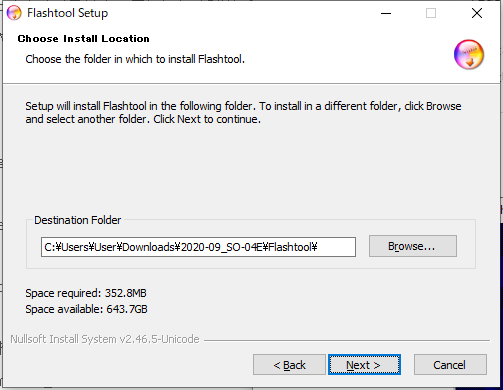
好きなフォルダを選んでNextをクリック

そのまま Install をクリック
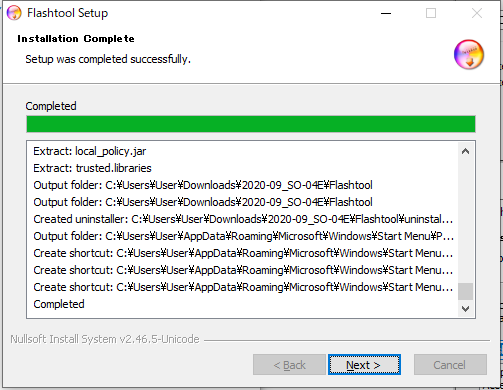
Nextをクリック
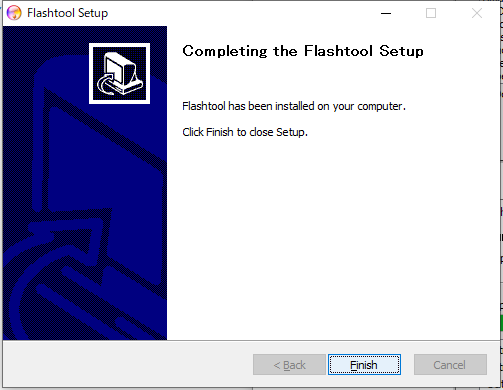
Finish をクリック
5.Flashtool-driverのインストール
このドライバは署名がされていないため,Windowsを再起動して署名の無いドライバのインストールを許可する必要がある。
次の手順で,ドライバ署名の強制を無効化する。
Shiftキーを押しながら,スタートメニューから再起動をクリックする。
すると,再起動前にオプションを選択することができるので以下の順に選択していく。
トラブルシューティング ⇒ 詳細オプション ⇒ スタートアップ設定
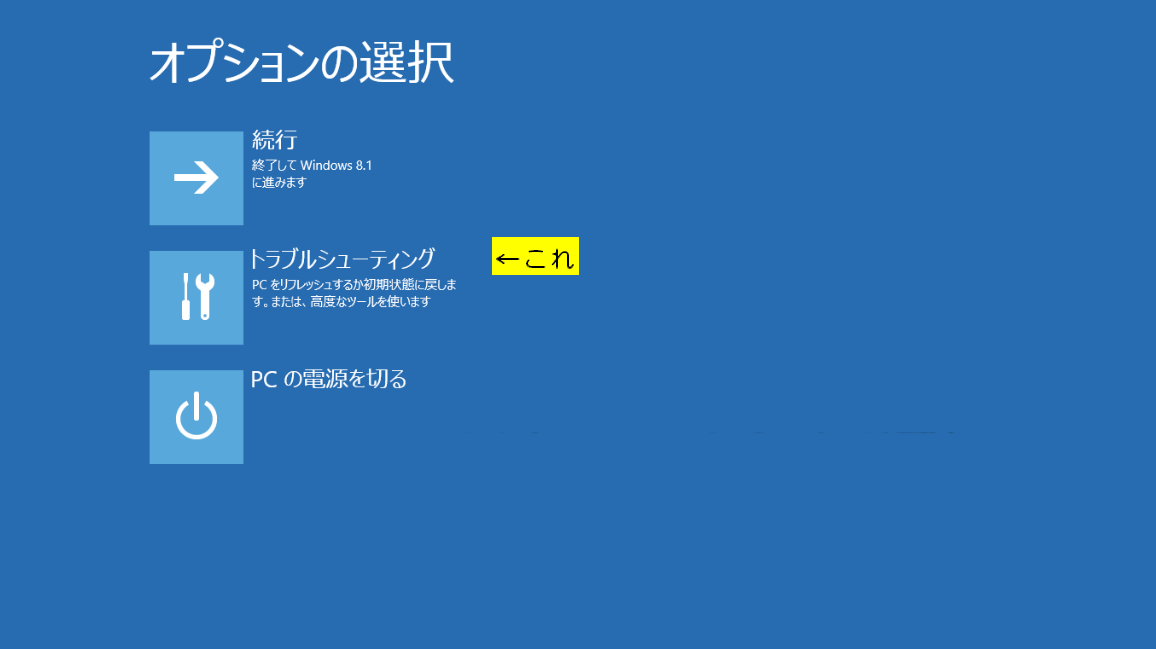
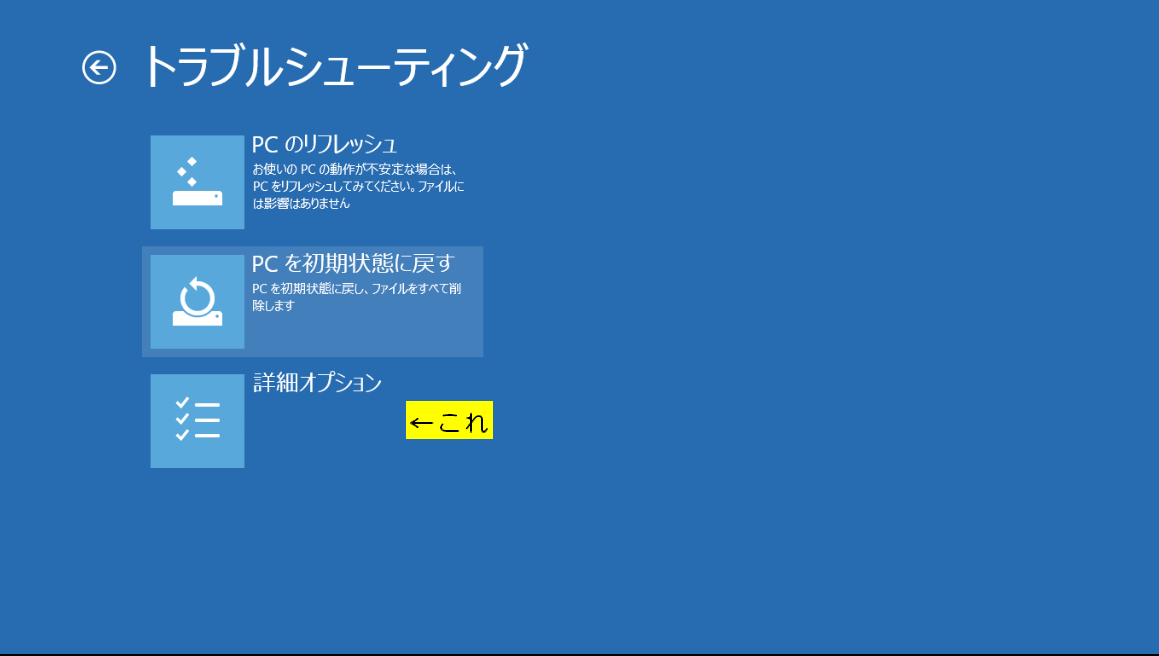
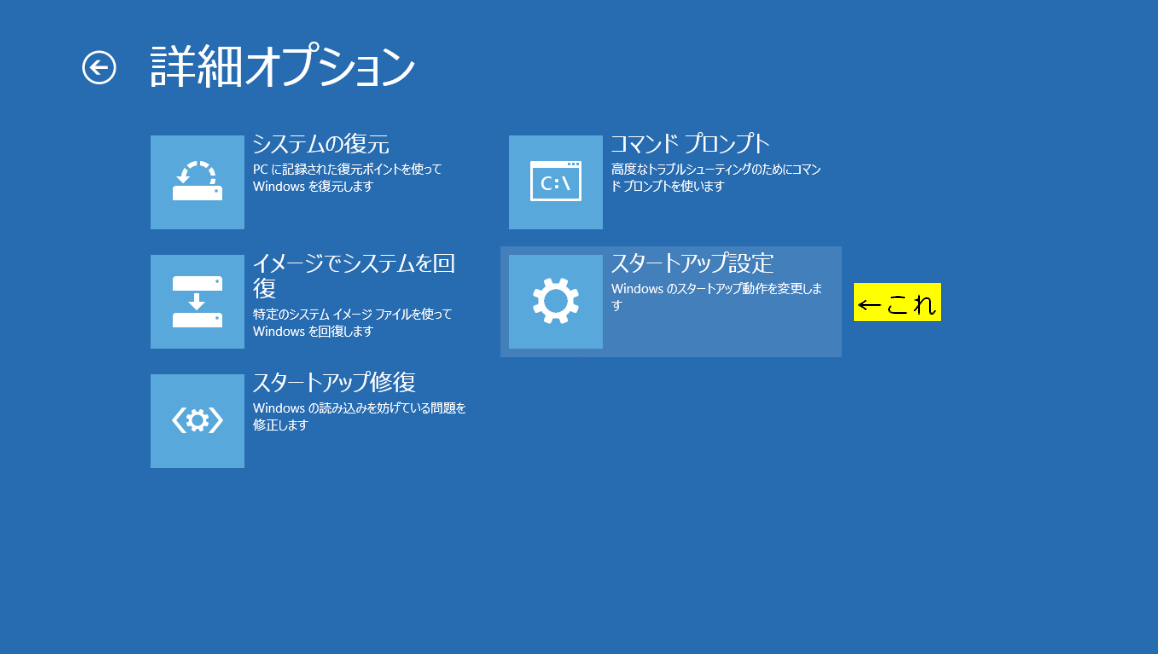
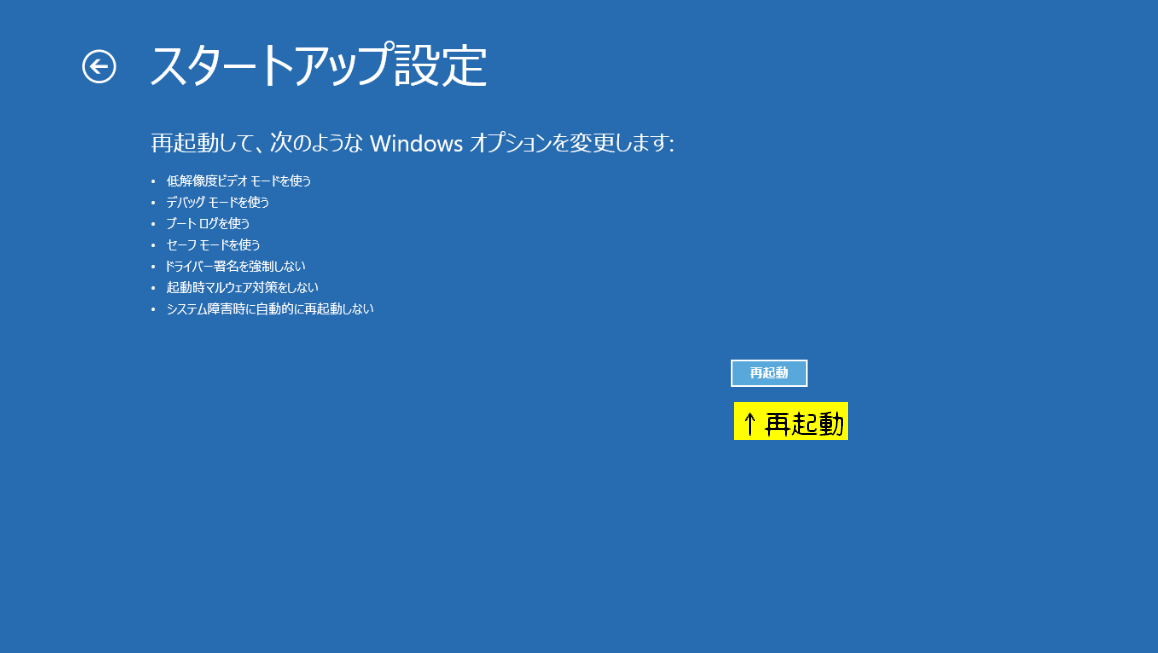
再起動の際にスタートアップ設定の画面が出るので,「F7」キーを押して,ドライバ署名の強制を無効化する。

Flashtoolのインストール先\drivers\Flashtool-drivers.exeを実行する。
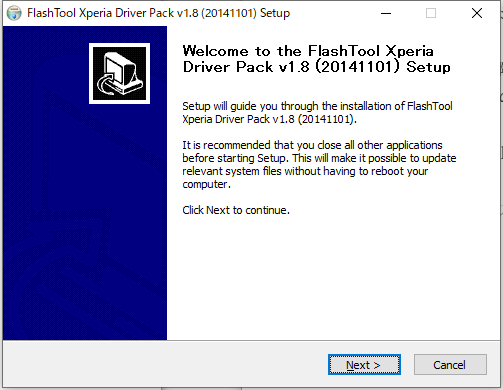
以下のチェックを付けてInstall
- Flashmode Drivers
- Fastboot Drivers
- Xperia A driver
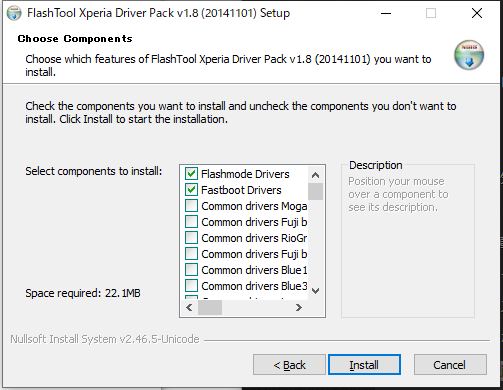

次へを押す
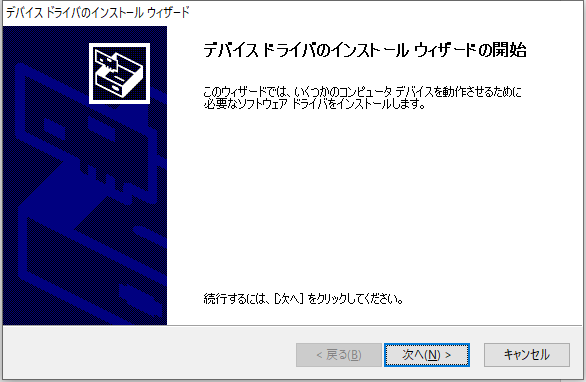
セキュリティの警告が3回出るが,すべて「このドライバーソフトウェアをインストールします」を選択する。
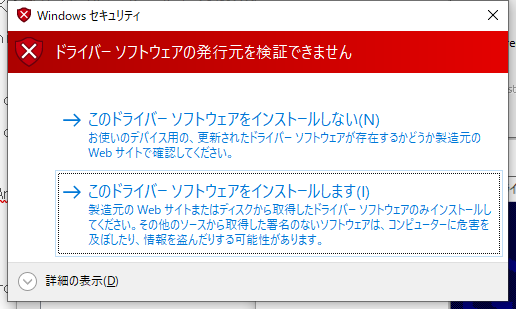
デバイスドライバのインストールが完了する。
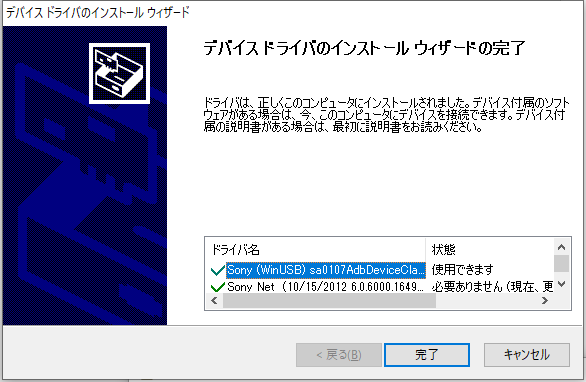
以下のようになった。
Sony (WinUSB) sa0107AdbDeviceClass (10/15/2012 2.0.0010.30015)
⇒ 使用できます
Sony Net (10/15/2012 6.0.6000.16498)
⇒ 必要ありません(現在、更新が必要なデバイスはありません)
Google, Inc. (WinUSB) AndroidUsbDeviceClass (12/06/2010 4.0.0000.00000)
⇒ 使用できます
Sony Ericsson Mobile Communications (ggsemc) USB (11/25/2011 3.0.0.0)
⇒ 使用できます
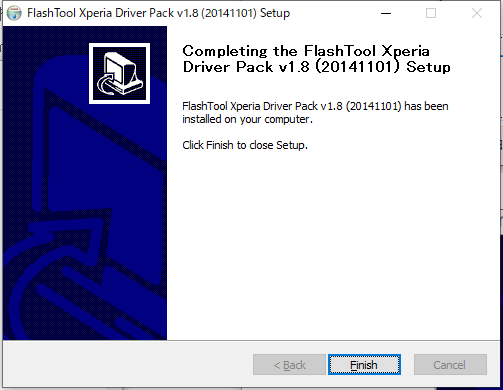
完了したらもう一度再起動しておく。
6.Firmwareの準備
こちらからXperia ZRのファームウェアを頂戴する。
こちらというのは,https://ftf.andro.plus/ の一部のグローバル版FTFというところからのリンクです。
7.Firmwareの書き込み
SO-04Eをデバッグモードで接続できるようにする。
まずはビルド番号の設定メニューを連打して
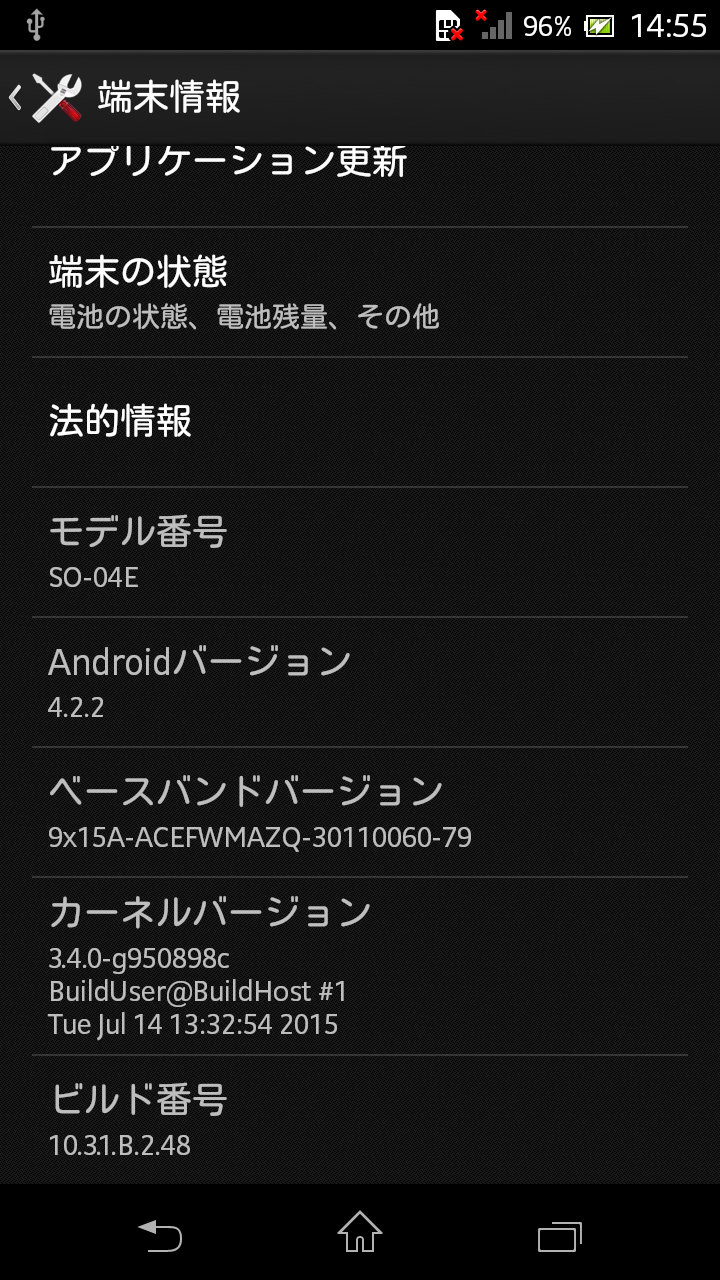
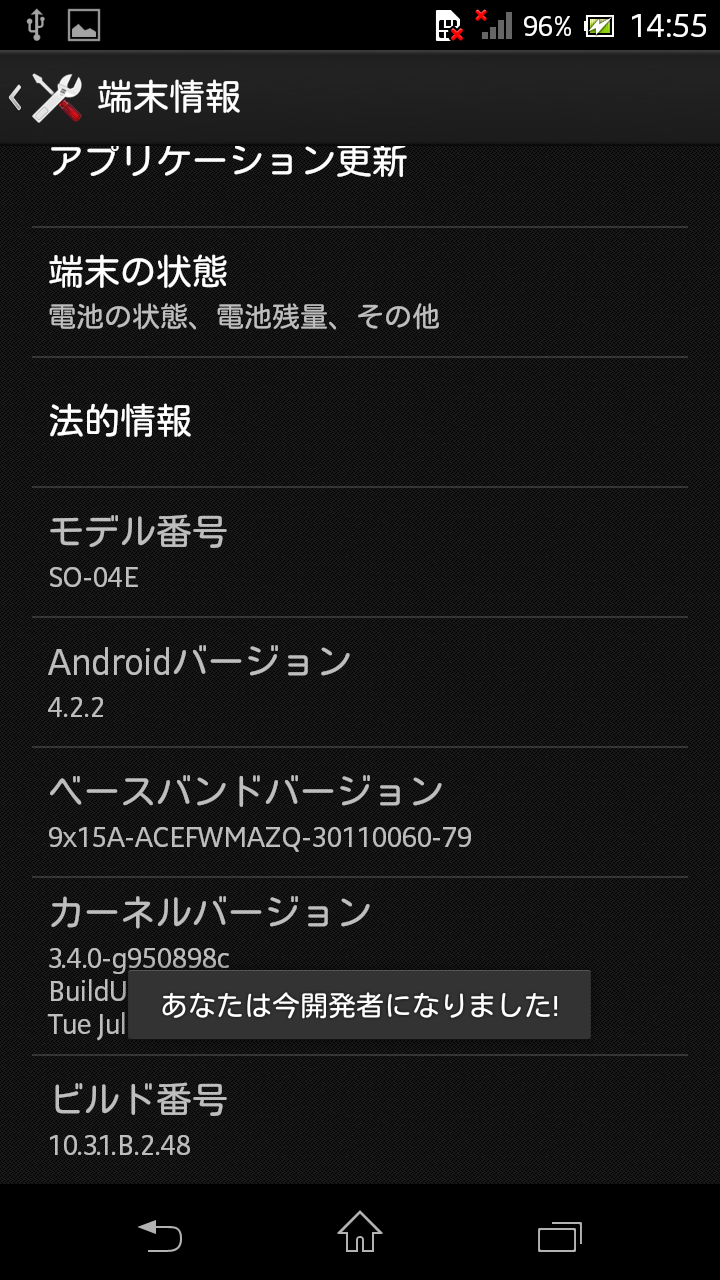
開発者向けオプションを表示する。

そしてUSBデバッグをONにする。
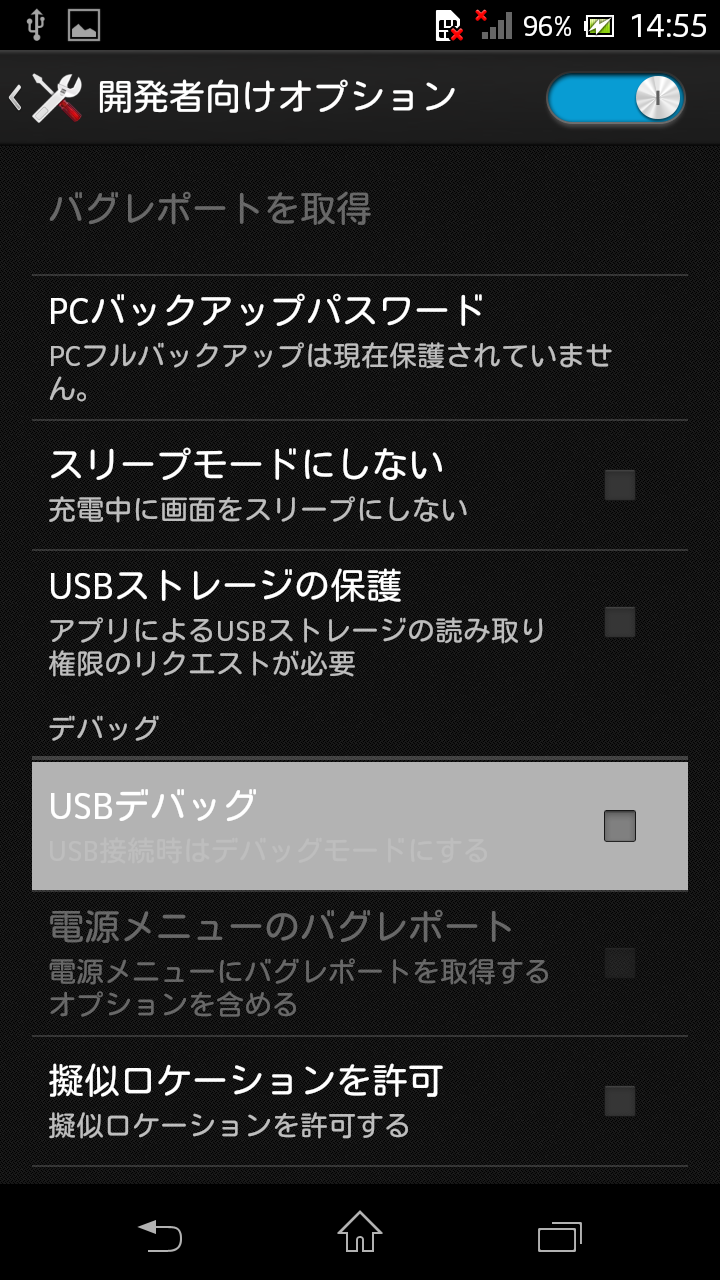
USBでSO-04EをPCに接続する。
認識される。
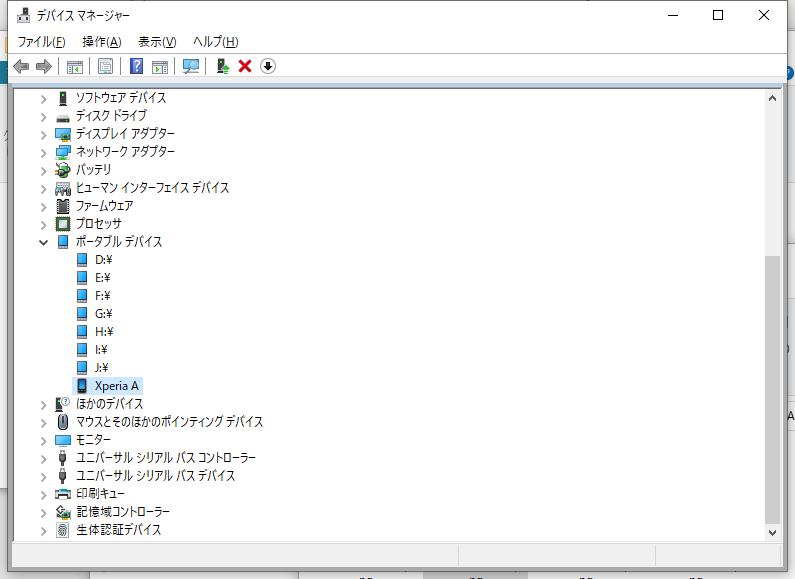
FlashTool64.exeを実行し,FlashToolを起動する。
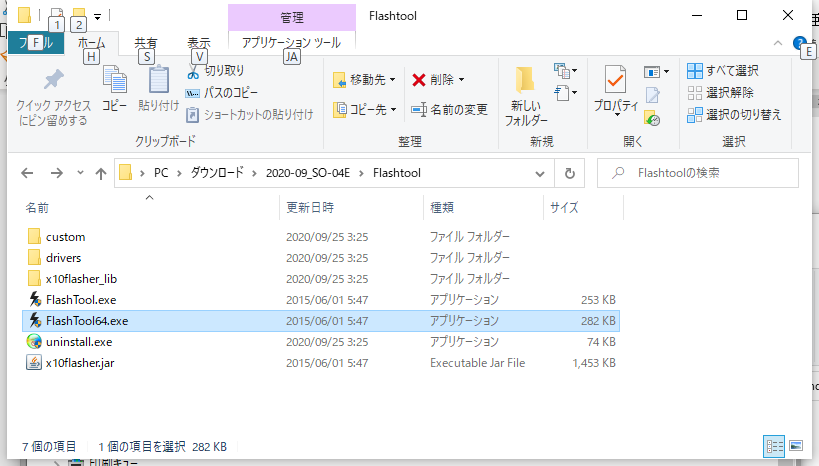
ツールバー一番左の稲妻ボタンを押す。
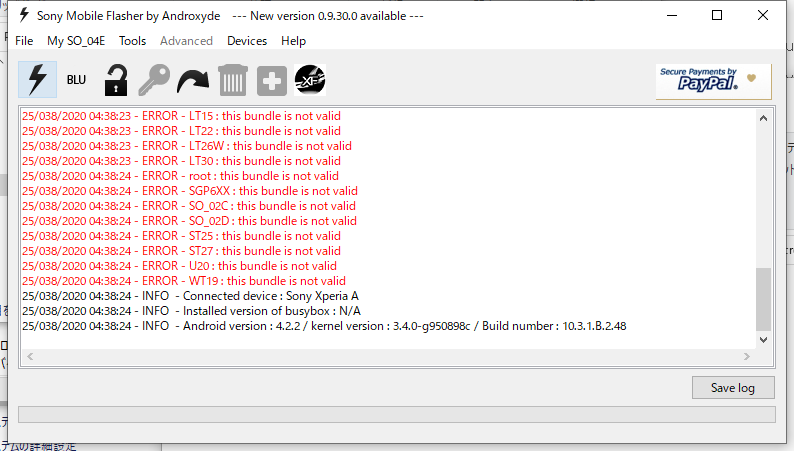
Flash mode でOK
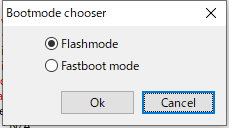
FTFをダウンロードしたフォルダを選択する。
【注意】以下,失敗例なので成功例に飛びたい方はこちら。
Excludeは以下を選択する。
- PARTITION
- BASEBAND
- SYSTEM
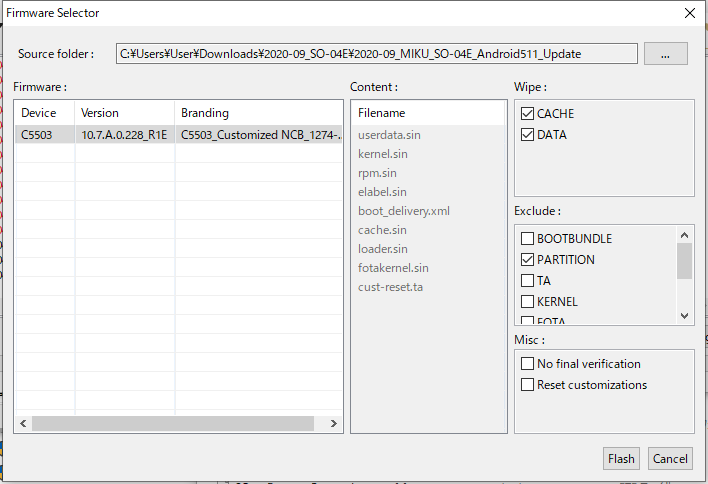
Flashを押すとこうなるので
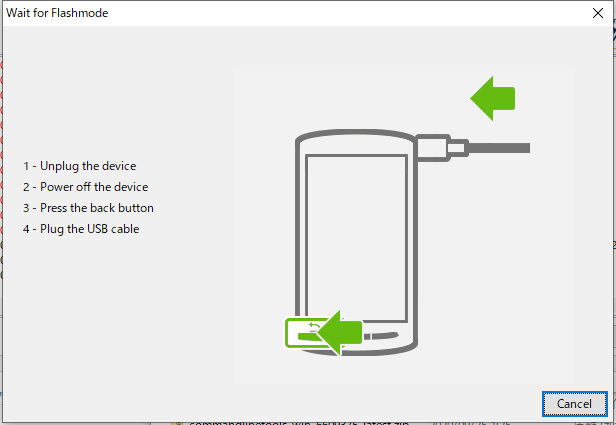
1 – USBを抜いて
2 – SO-04Eの電源をOFFして
3+4 – 音量下ボタンを押しながらUSBケーブルをつなげる
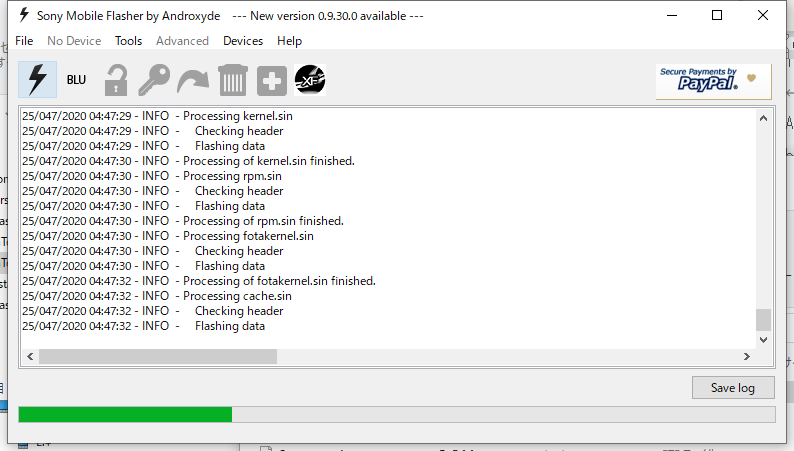
Flashされる。
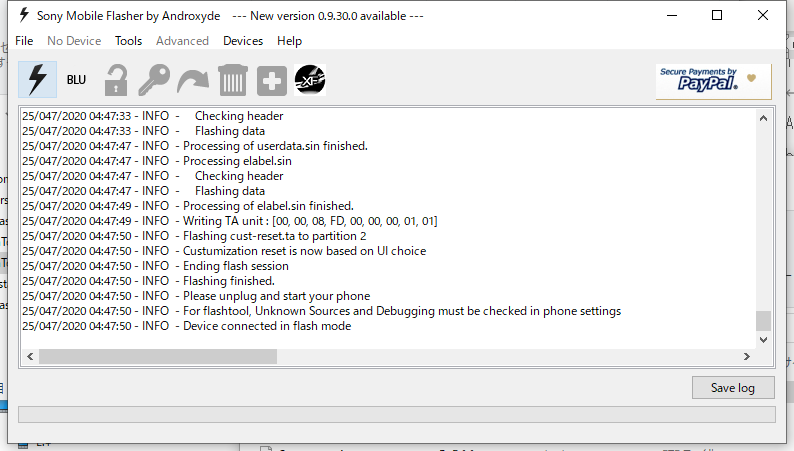
USBを抜いて,電源ONする。
ブルっとなってSONY XPERIAロゴがでるが,黒い画面から先に進まずリブートを繰り返す。
5分ほど待っても変わらないので一旦電池を抜く。
再度セットして電源ON
ブルっとなってSONY XPERIAロゴがでる。
黒い画面→消灯。
再起動してSONY XPERIAロゴがでる。
黒い画面→消灯。
再起動してSONY XPERIAロゴがでる。
黒い画面→消灯。
再起動してSONY XPERIAロゴがでる。
黒い画面→消灯。
再起動してSONY XPERIAロゴがでる。
再度,電池を抜く。
1分おいてから再セットして電源ON
ブルっとなってSONY XPERIAロゴがでる。
黒い画面→消灯。
再起動してSONY XPERIAロゴがでる。
黒い画面→消灯。
再起動してSONY XPERIAロゴがでる。
黒い画面→消灯。
再起動してSONY XPERIAロゴがでる。
黒い画面→消灯。
再度,電池を抜く。
再セットして音量下+電源長押しで電源を入れてみる。
ブルっとなってSONY XPERIAロゴがでる。
黒い画面→消灯。
再起動してSONY XPERIAロゴがでる。
かわらない…。
調べていたところ,SYSTEMはExcludeせずにFlashして正常に起動した方がいた。
SYSTEMのチェックを外して再度Flashしてみよう。
【ここから成功例】
Excludeは以下を選択する。
- PARTITION
- BASEBAND
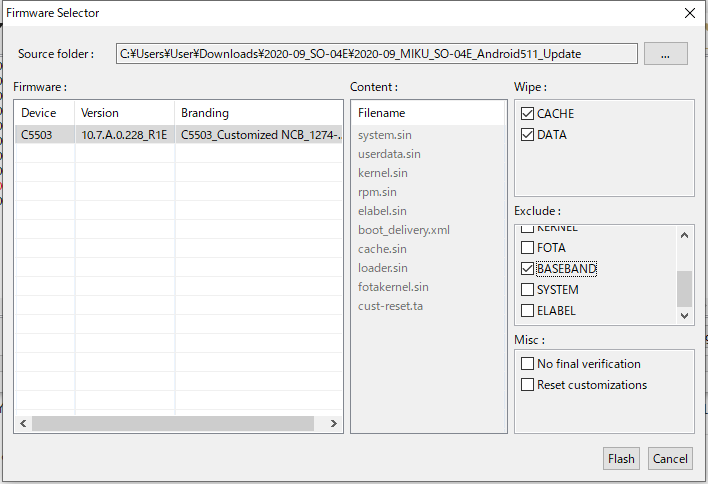
Flashを押すとこうなるので
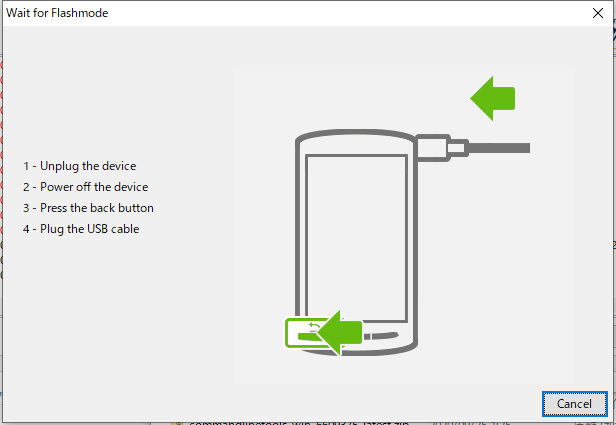
1 – USBを抜いて
2 – SO-04Eの電源をOFFして
3+4 – 音量下ボタンを押しながらUSBケーブルをつなげる
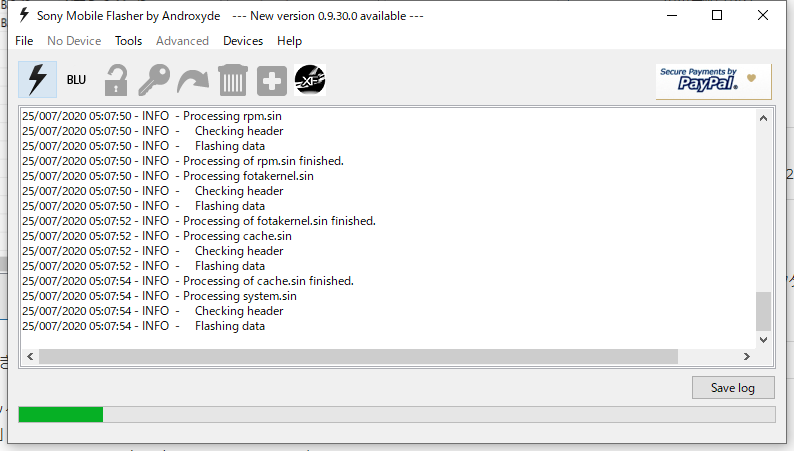
Flashされる。
さっきより時間がかかる。SYSTEMのデータは大きいのですね。
5分くらいかけて完了。
今度は最初から電池を一回抜いて。つけて。電源ON。
ブルっとなってSONY XPERIAロゴがでる。
黒い画面→androidロゴ→起動音が流れて,ゆらゆら波打つ起動画面。
9分間この状態が続く…。
言語選択画面が出て正常に起動!
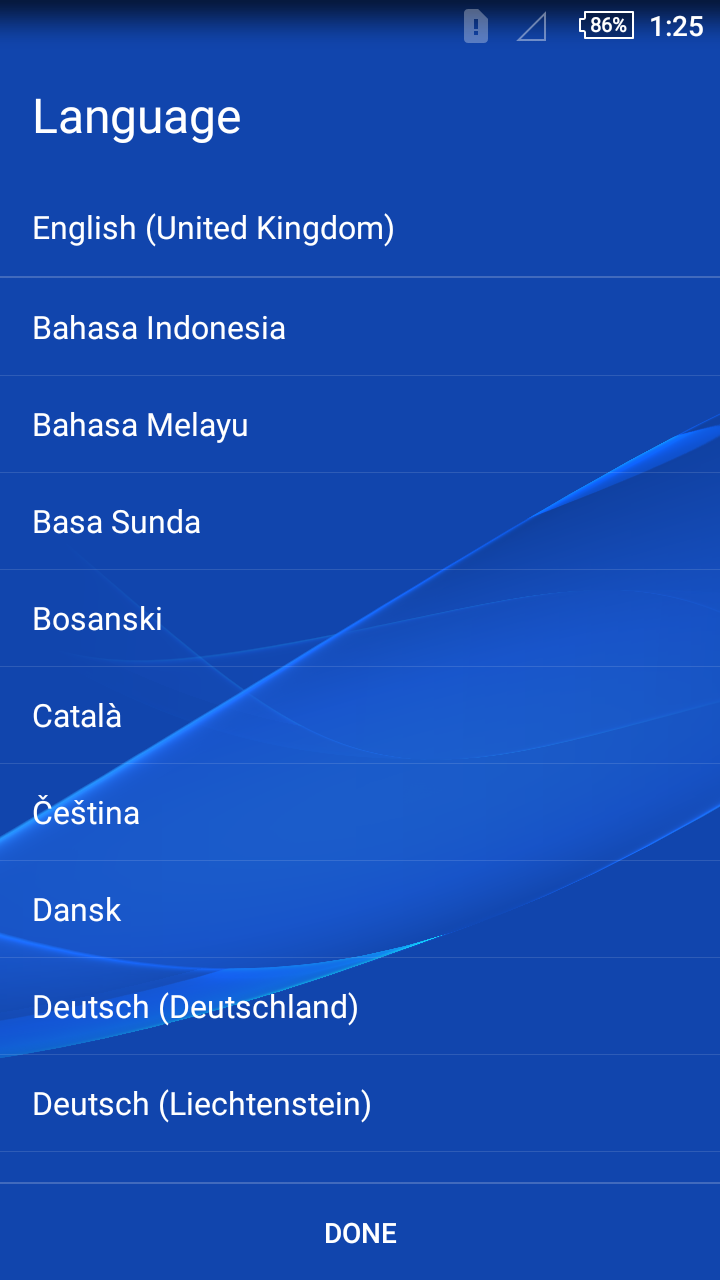
無事にAndroid5.1.1になりました。
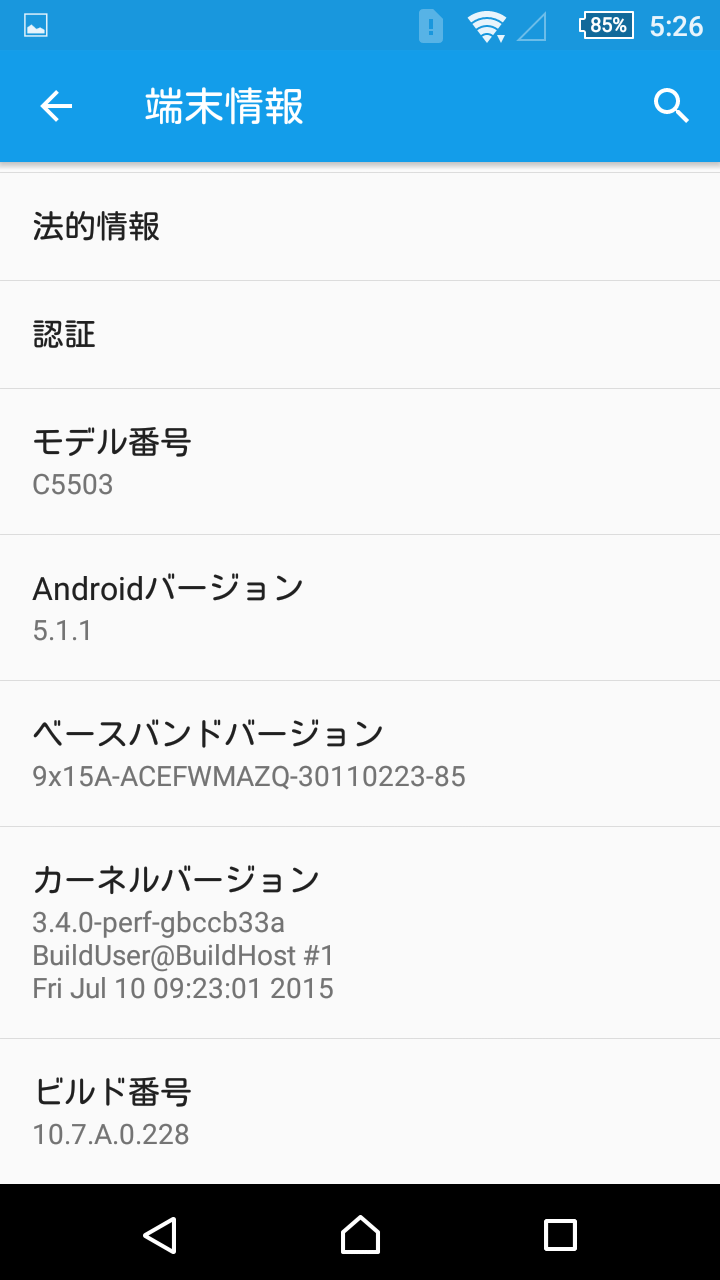
参考にしたサイト一覧
- Xperia A SO-04Eを5.1(ロリポップ)にして初音ミクモデルにしたい | エスナビ〜子育て親による安くて使えるスマホや便利なグッズの紹介
- ○○的な気まぐれ日記 » Windows10でFlashtoolの設定
- Xperia FTF – Flashtool
- Xperia FTF – FTF
- ポケモンGoをやるためにXperia A SO-04Eを買ってみた – OSAKANA TAROのメモ帳
- 事前準備
- 【Flashtool】Windows 10でftfファイルを焼こうとすると、”ERROR – Drivers need to be installed for connected device.”と出て、ftfファイルが焼けないときの対処法 – とあるゲーマーの現実逃避
- ミクスペリア購入(その22)~ついに5.1.1化(中編) – エチュードの頃
- メモ:miku0831

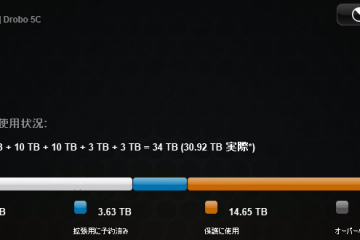
0件のコメント